How To Fix Bluetooth Is Turned Off Windows 10
In Windows x, you tin use Bluetooth to connect to headphones, webcams, and speakers or send files and folders to other local devices. And so, it's definitely inconvenient when the Bluetooth push disappears from the Action Center.
Fifty-fifty if Bluetooth is performance normally, information technology could exist missing from the Action Heart due to incorrect settings. Another reason for Bluetooth non showing up in Action Heart is that your arrangement doesn't recognize the Bluetooth devices.
Thankfully, there are multiple ways to restore the Bluetooth button to the Windows ten Action Middle when it goes missing or breaks.
The Action Center menu is made of two parts. At the tiptop, it displays notifications from your installed apps and system.
At the bottom is the Quick Deportment menu, which contains the shortcuts to key settings. When there are multiple notifications that Windows ten needs to brandish, it will plummet the Quick Actions menu to salvage space. To bank check all the shortcuts included in the Action Eye menu, click Aggrandize.
Bluetooth might exist missing from Activity Middle because not all shortcuts are enabled past default, or you might've disabled the Bluetooth shortcut by mistake. No matter the cause, hither is how you gear up information technology:
- Press Win + A to open Action Eye and select Manage notifications from the peak-right corner.
- Click Edit your quick actions. This will open up the Action Center carte.
- Select Add together > Bluetooth > Done.
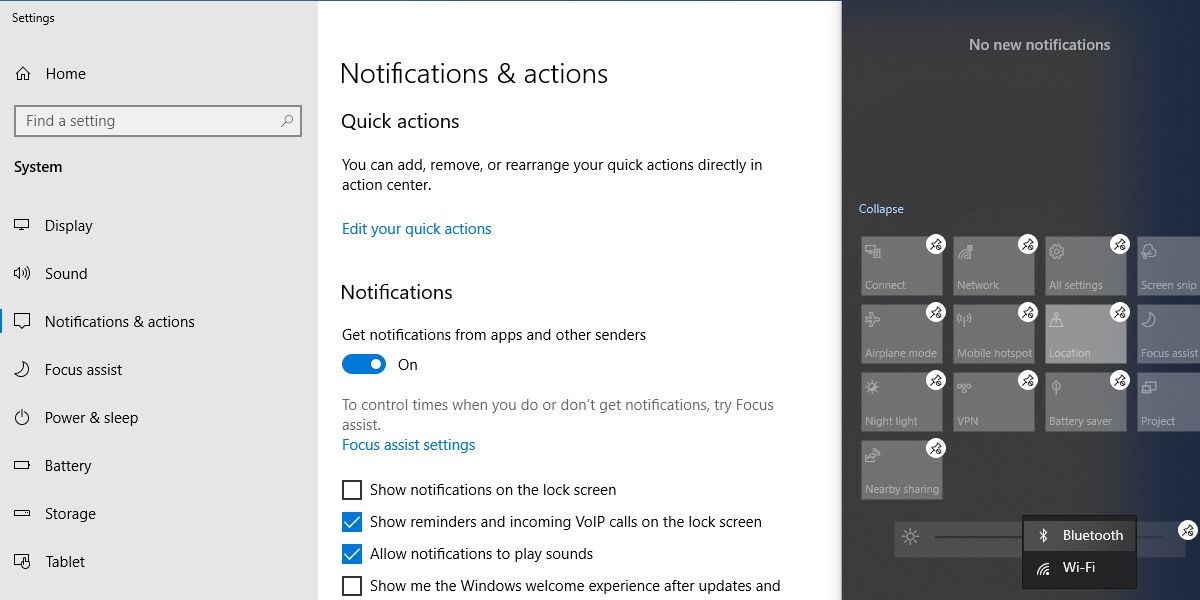
Annotation: When editing mode is enabled, you can move the tiles around as you desire. If you want the Bluetooth tile to be part of the collapsed menu, move it to the top row.
2. Bank check if Your Device Supports Bluetooth
If you don't have the option of adding Bluetooth to the Action Eye quick listing, there is a chance your Bluetooth drivers are missing, or your device doesn't back up Bluetooth. Hither is how yous can bank check if Bluetooth is supported and configured properly on your device:
- Press Windows Key + I to open the Settings console, so head to Devices.
- If the Bluetooth & other devices menu is visible, your device supports Bluetooth engineering.
- If the menu is not visible, search for device director in the Start menu search bar and select the All-time match.
- Cheque if in that location is a Bluetooth menu within the available devices listing.
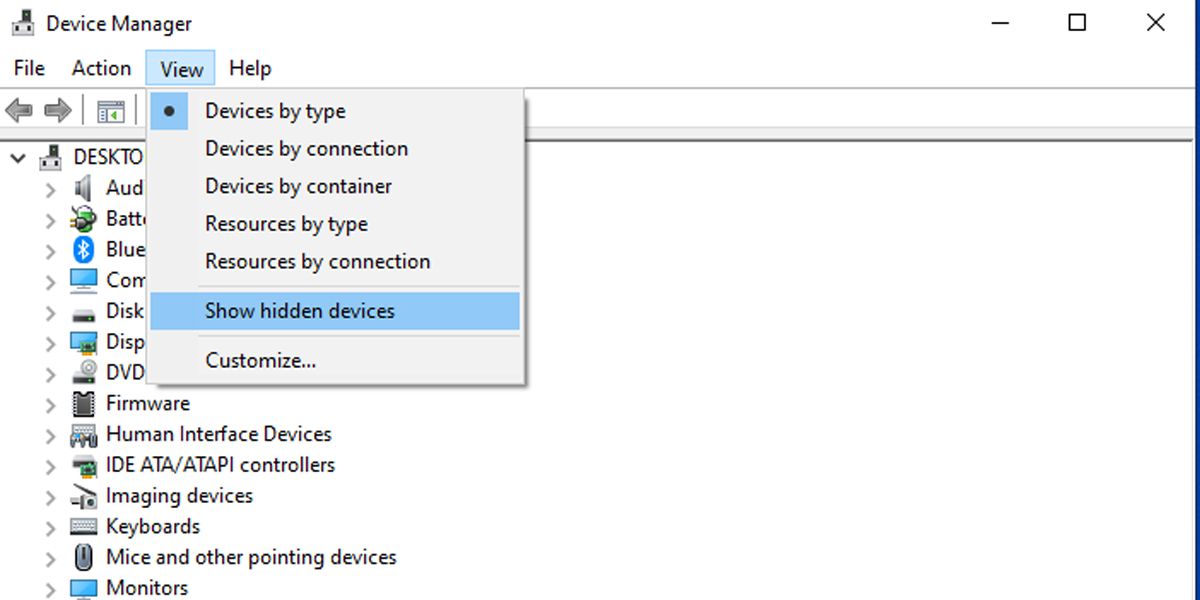
Bluetooth might be within the Subconscious devices list, and then click View > Show hidden devices and check if Bluetooth is listed.
If Bluetooth is missing from the list, you lot can add Bluetooth to your reckoner past using a Bluetooth adapter. When deciding which adapter y'all should get, cheque its compatibility backdrop.
3. Check Bluetooth Settings
Even if the Notifications & deportment settings are ready the right way, you lot nonetheless demand to check Bluetooth Settings.
- Click Beginning > Settings > Devices > Bluetooth & other devices.
- Under Related settings, click More Bluetooth Options.
- Select the Options tab and cheque Evidence the Bluetooth icon in the notification area.
- Click Apply > OK.
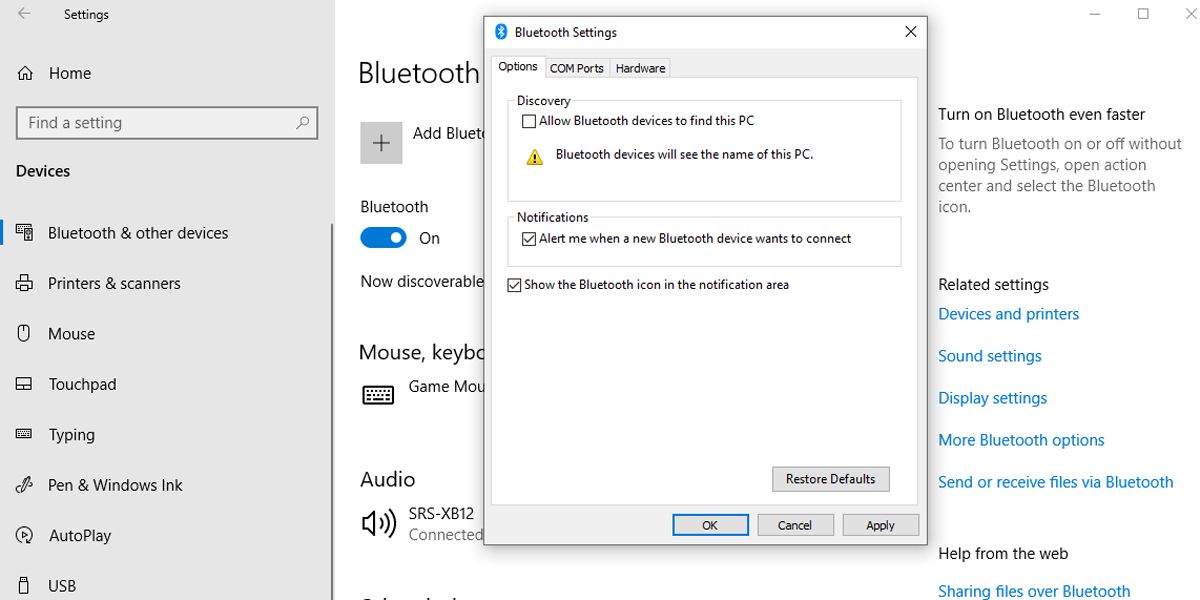
4. Turn Off Fast Startup
Fast startup speeds up kick times, so Windows 10 takes less time to launch. However, it could interfere with programs fix to run at startup, so information technology might be meliorate to turn it off.
- Click Start > Settings > System.
- From the left-hand menu, select Power & sleep.
- Click Boosted power settings > Choose what the power button does.
- Select Alter settings that are currently unavailable.
- Uncheck Turn on fast startup (recommended).
- Striking the Salve changes push.
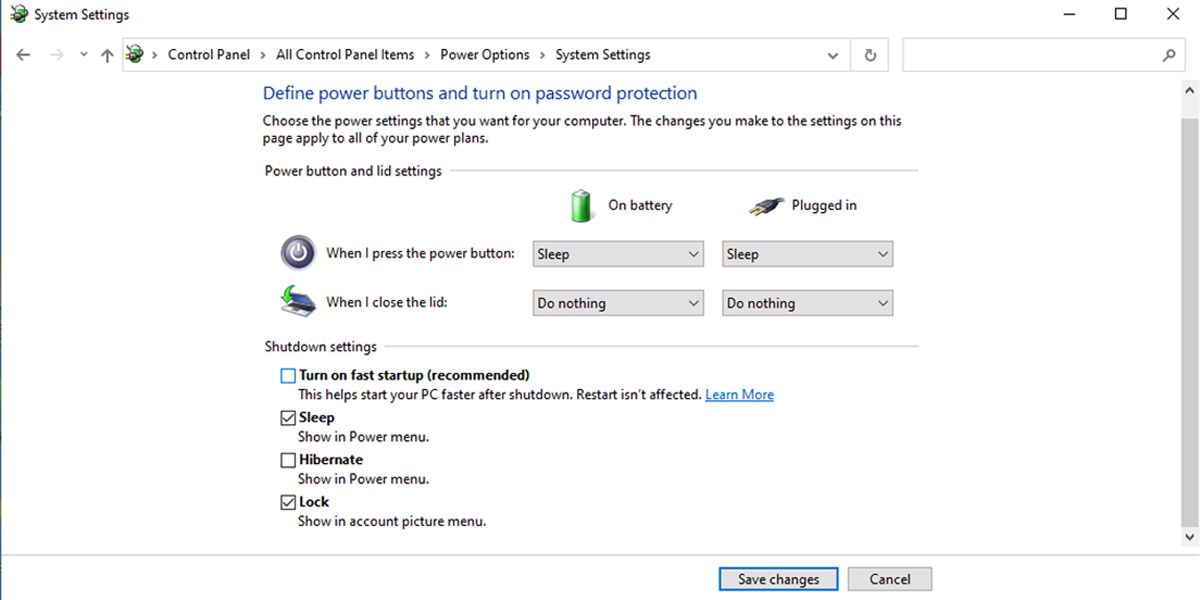
5. Run Bluetooth Troubleshooter
Running the troubleshooter might be plenty to set most issues that interfere with Bluetooth functionality.
- Head to First > Settings > Update & Security.
- Click Troubleshoot > Boosted troubleshooters.
- From the Find and fix other problems menu, press Bluetooth > Run the troubleshooter.
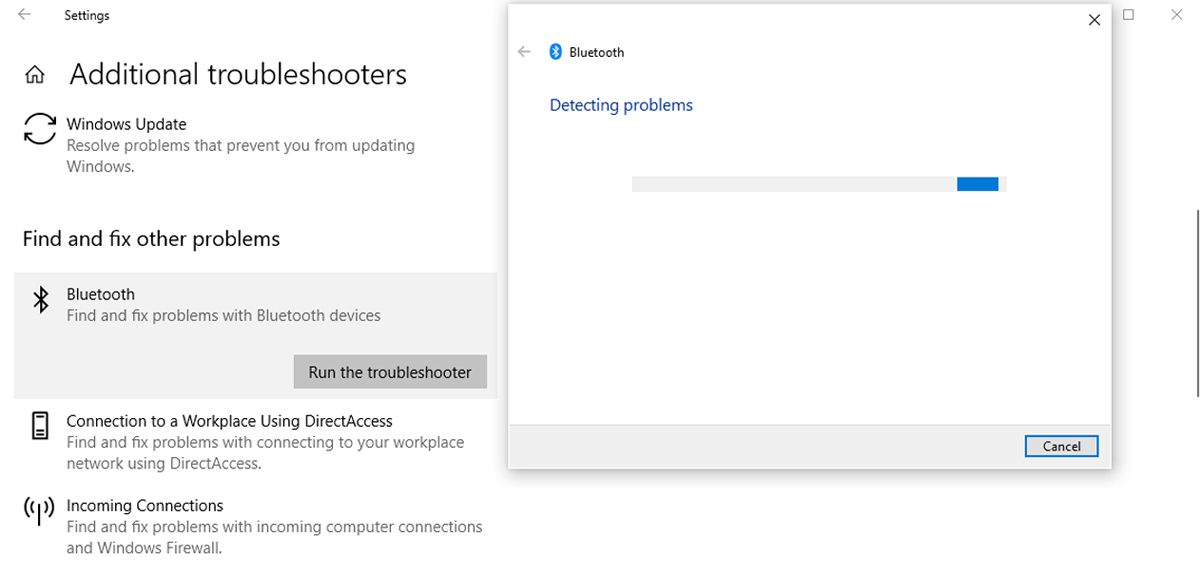
The Bluetooth troubleshooter will fix whatever detected issues automatically. Once the process is complete, restart your PC or laptop and check if Bluetooth is now available inside the Activeness Center menu.
half dozen. Utilise the Hardware and Device Troubleshooter
The Hardware and Device troubleshooter is now "subconscious" in Windows 10. However, you can still access information technology using Control Prompt. Here is how you lot can practise it:
- In the Start menu search bar, search for command prompt and select Run as administrator.
- Input msdt.exe -id DeviceDiagnostic. This will open up the troubleshooter.
- Click Next to launch the scan.
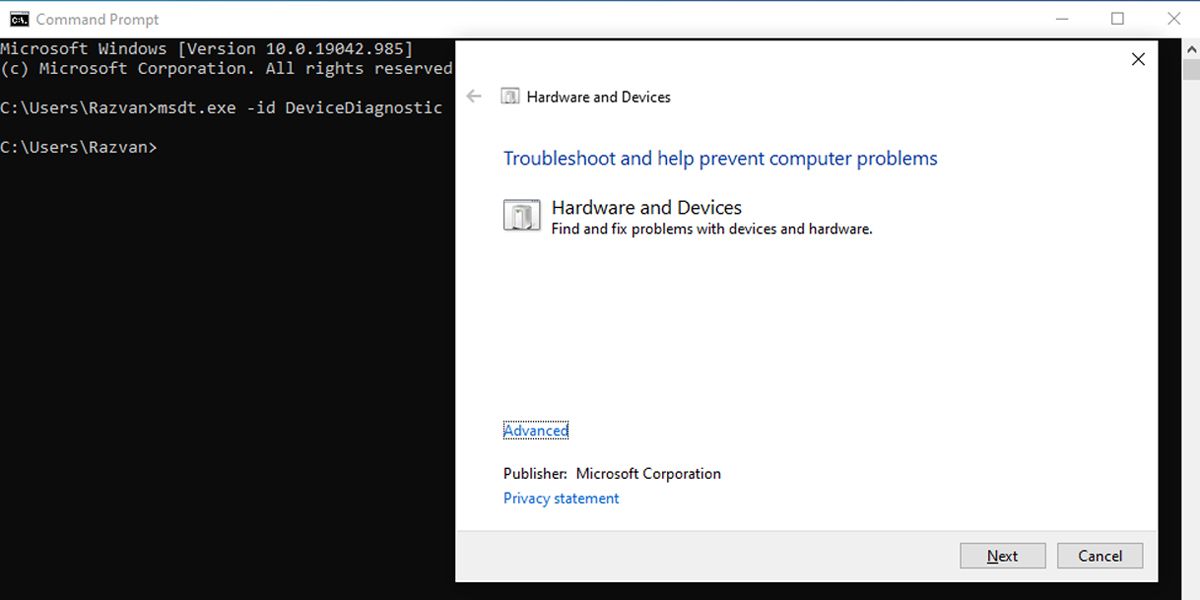
The troubleshooter will observe and set issues with your Bluetooth devices. If it displays the Troubleshooting couldn't identify the problem bulletin, you have to try another solution.
7. Bank check the Bluetooth Support Service
A third-party app or a manual user action might've disabled the Bluetooth Support Service, removing the Bluetooth icon from Activeness Center. Here is how you can check Bluetooth Support service settings:
- In the Showtime menu search bar, search for services and select the Best match.
- Double-click Bluetooth Support Service to open up the Properties window.
- Check Service status at the bottom of the window. It should exist Running.
- If the status is Running, click Stop and Outset for a quick restart.
- If the status is non Running, utilise the drop-downwardly carte adjacent to Startup Blazon and select Automatic.
- Click the Apply button to save the new settings.
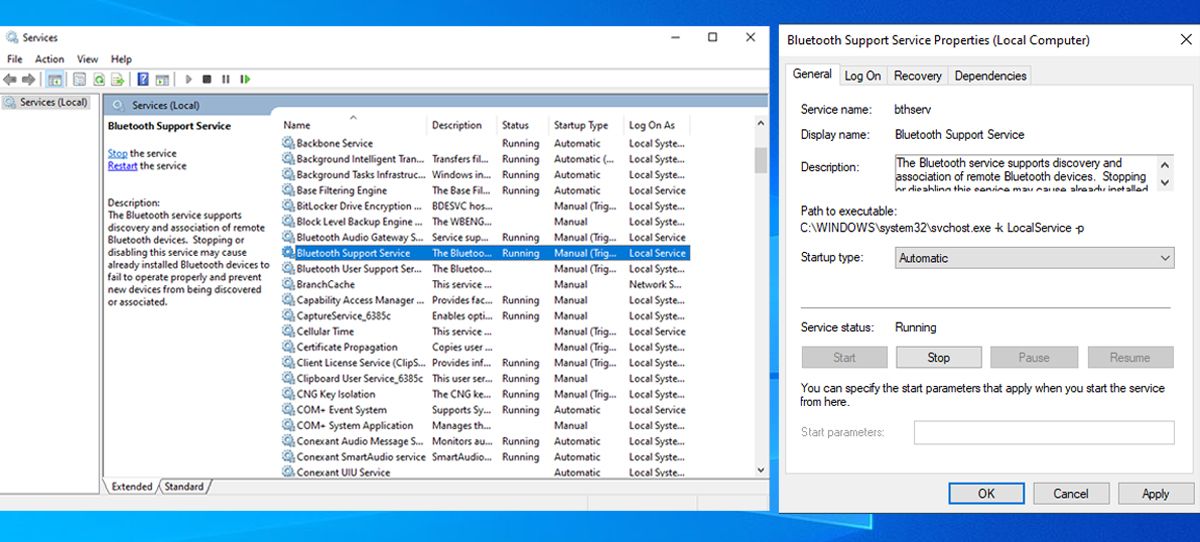
8. Utilize Startup Repair
Startup Repair is 1 of the tools that you lot tin discover in the Advanced options menu. If yous are experiencing issues that point system corruption, y'all can fix it using Windows Startup Repair.
- Press and hold Shift at the Windows sign-in screen.
- Click Power > Restart. Now yous should view the kicking screen.
- Click Troubleshoot > Advanced options > Startup Repair.
- Cull an administrator business relationship and enter the password, if required.
- Click Continue.
- Restart your PC after the Startup Repair tool has run.
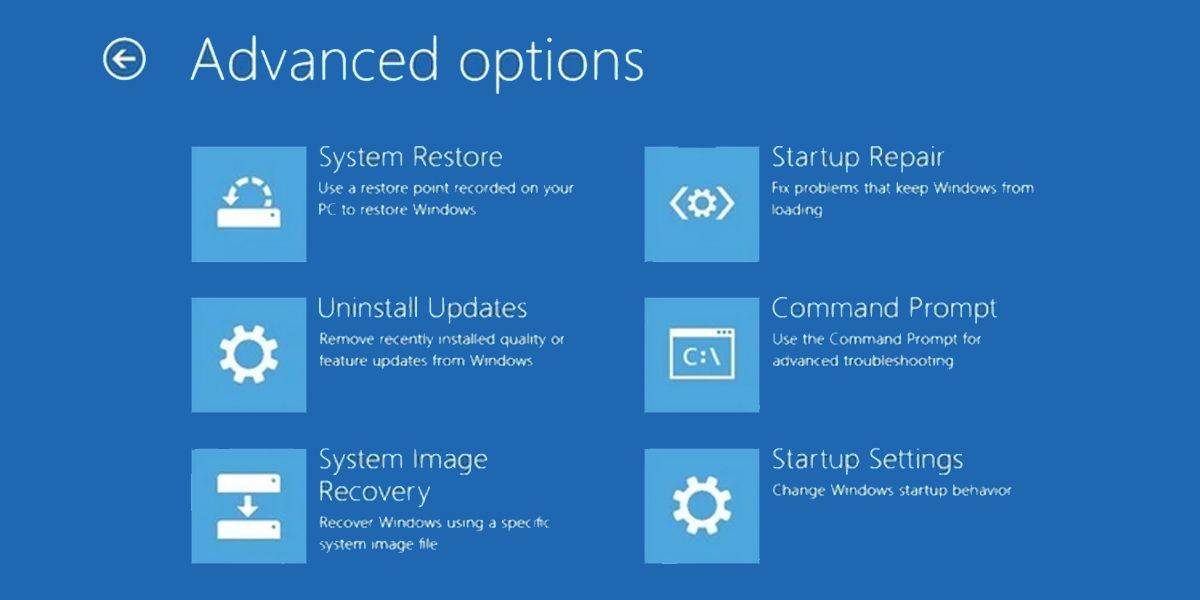
9. Search for Hardware Changes
Besides providing an organized view of all installed hardware, Device Manager can also be used every bit a troubleshooting tool.
- In the Start menu search bar, search for device managing director and select the Best match.
- Your device should be start on the listing. Right-click it and select Scan for hardware changes.
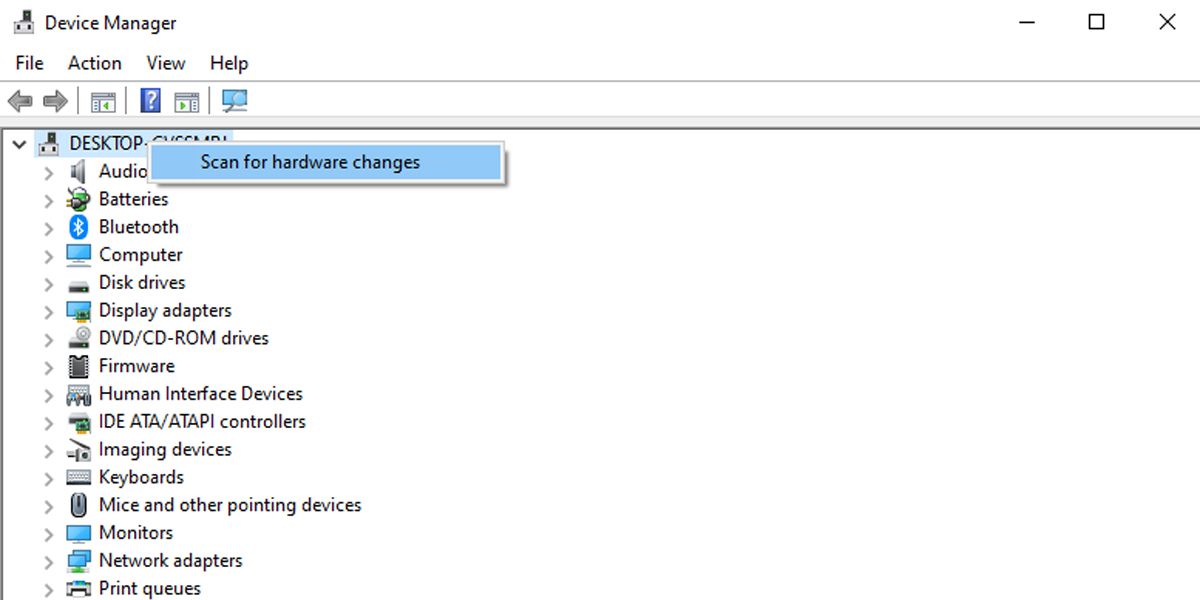 How to Add Bluetooth to the Windows 10 Activeness Center
How to Add Bluetooth to the Windows 10 Activeness Center
Nowadays, most gadgets back up Bluetooth connectivity, and then yous don't need a drawer full of wires to connect a microphone or a headphone prepare. Add to the comfort level by having Bluetooth settings a few clicks away using the troubleshooting tips listed inside this commodity.
Source: https://www.makeuseof.com/ways-to-fix-missing-bluetooth-button-windows-10-action-center/
Posted by: thomasreackagots.blogspot.com


0 Response to "How To Fix Bluetooth Is Turned Off Windows 10"
Post a Comment