How To Have Desktop View On Windows 10
Lesson 5: Tips for Managing Multiple Windows
/en/windows10/getting-started-with-windows-10/content/
Tips for managing multiple windows
Windows x has several features that get in easier to multi-task and work with multiple windows at the same time.
Note: This lesson will focus on using Windows x with a desktop or laptop figurer. If you're using a tablet computer with a touchscreen, some of the instructions below will piece of work differently (and some features won't be available at all). Check out our lesson on Using Windows 10 on a Tablet to learn more.
Snap
Snap allows y'all to resize windows quickly, which is particularly convenient when you want to see two windows side by side. To practise this, click and elevate the desired window to the left or correct until the cursor reaches the edge of the screen, then release the mouse. The window will snap into identify. To unsnap a window, only click and drag the window down.
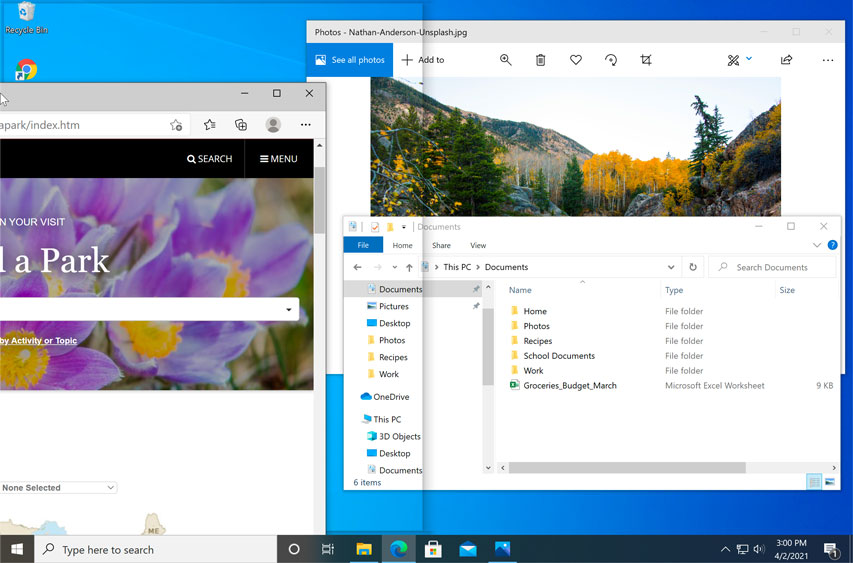
Note: If you have more 1 window open when snapping, you'll be able to choose a window to snap to the other side of the screen automatically.
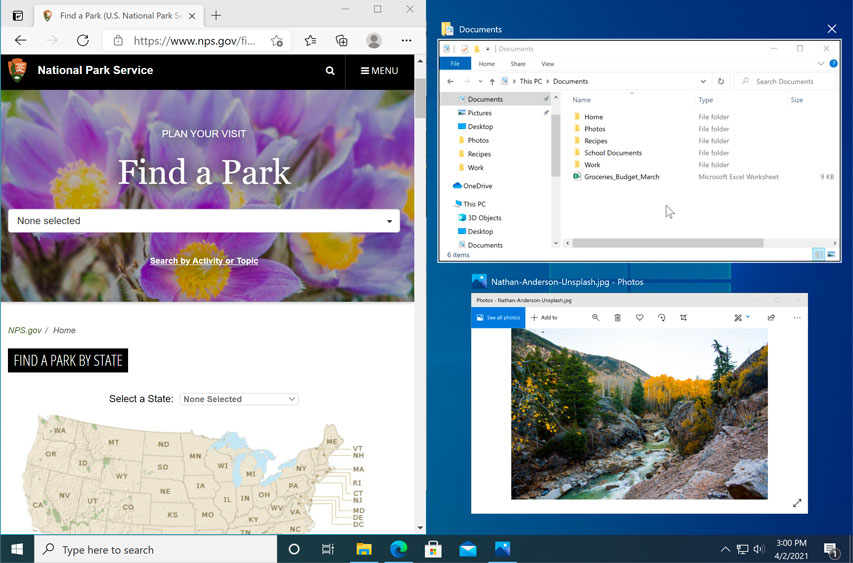
Flip
Y'all tin can use Flip to switch between open windows. To exercise this, press and hold the Alt central on your keyboard, then printing the Tab key. Go on pressing the Tab key until the desired window is selected.
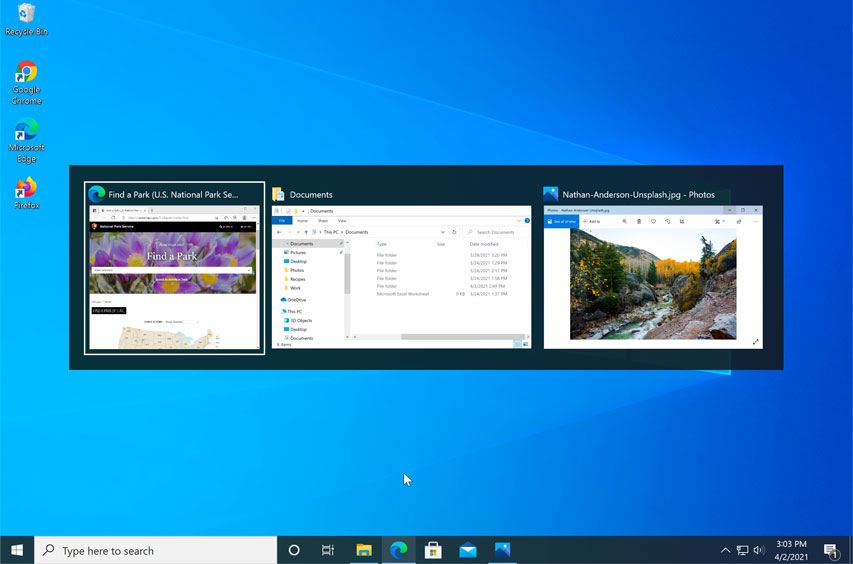
Job view
The Job view characteristic is similar to Flip, only it works a chip differently. To open Chore view, click the Task view button virtually the bottom-left corner of the taskbar. Alternative, you tin can printing Windows key+ Tab on your keyboard. All of your open up windows will appear, and you can click to cull any window you want.
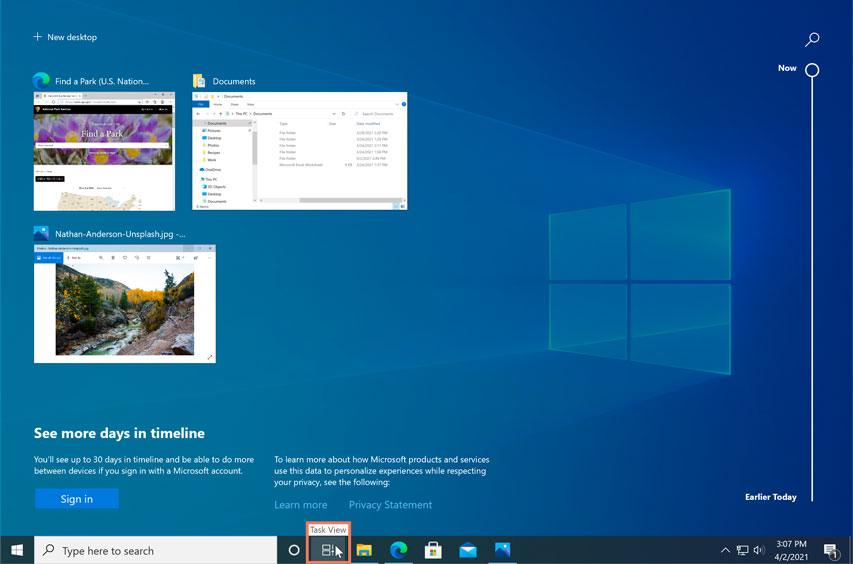
Virtual desktops
Instead of keeping everything open on the same desktop, you can move some of your windows to a virtual desktop to get them out of the mode. This feature wasn't available in previous versions of Windows, and it'southward especially helpful for managing a lot of windows at the aforementioned fourth dimension. To create a new desktop, open Task view, and so select New desktop well-nigh the bottom-right corner.
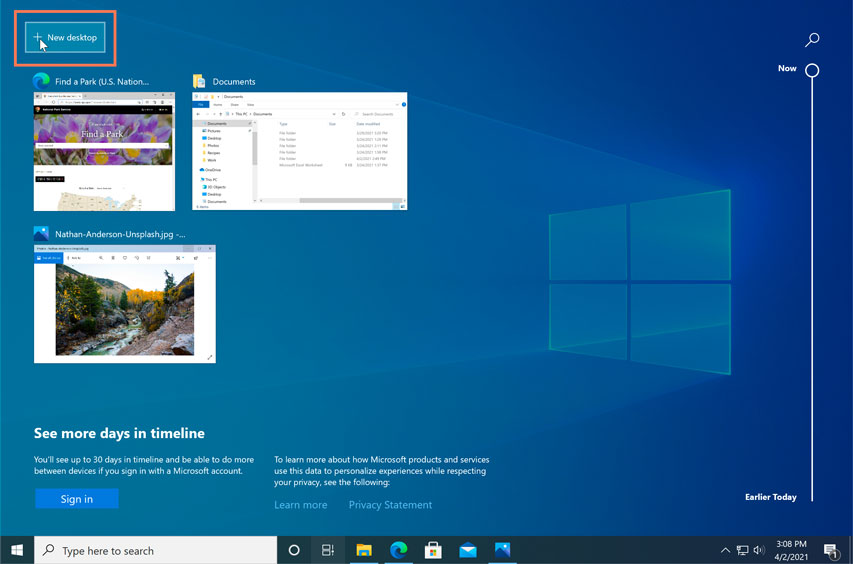
In one case you've created multiple desktops, you can employ Task view to switch between them. You can besides move windows between desktops. To do this, open Task view, then click and drag a window to the desired desktop.
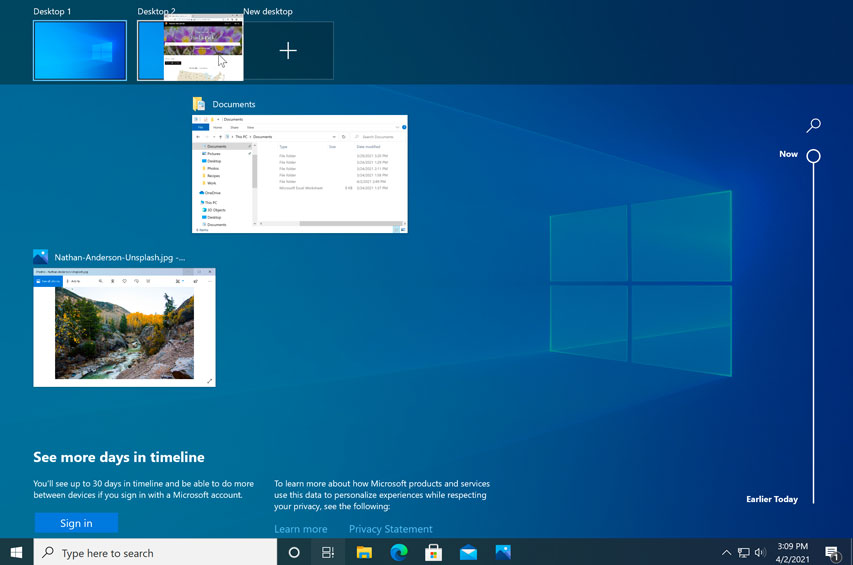
To close a virtual desktop, open up Job view and click the X in the upper-right corner of whatsoever desktop you desire to close.
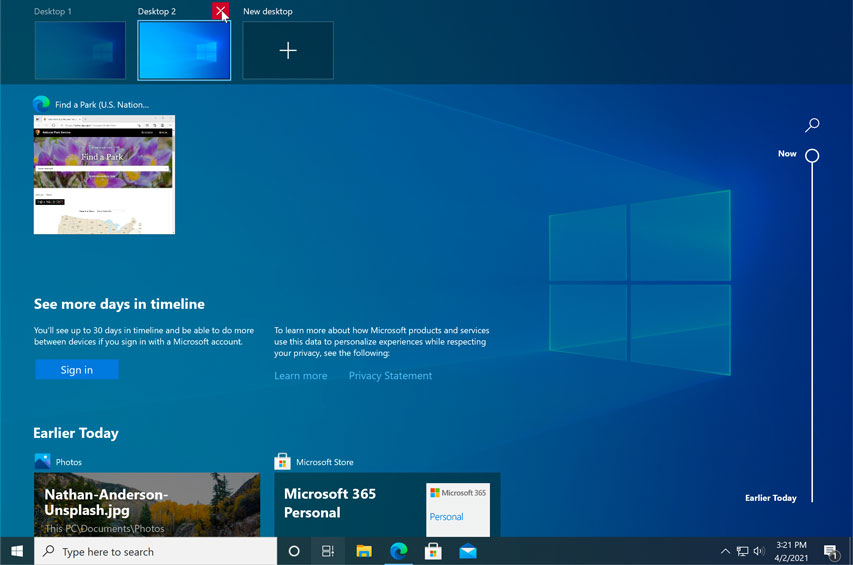
Showing the desktop
If you have a lot of windows open at the aforementioned time, it can exist difficult to run across the desktop. When this happens, you tin can click the bottom-right corner of the taskbar to minimize all open up windows. Just click it over again to restore the minimized windows.
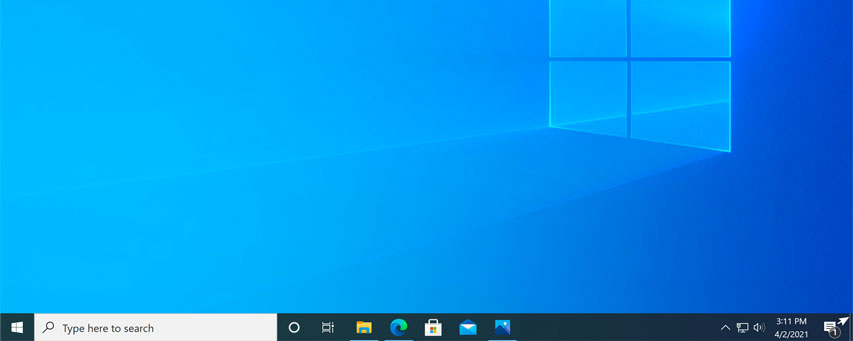
/en/windows10/personalizing-your-desktop/content/
Source: https://edu.gcfglobal.org/en/windows10/tips-for-managing-multiple-windows/1/
Posted by: thomasreackagots.blogspot.com

0 Response to "How To Have Desktop View On Windows 10"
Post a Comment